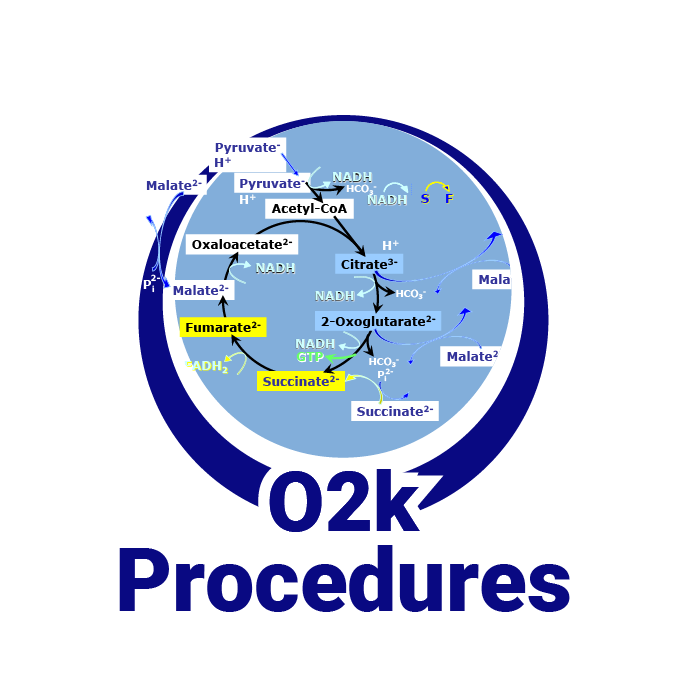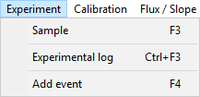|
Events - DatLab |
MitoPedia O2k and high-resolution respirometry:
O2k-Open Support
Description
An event in DatLab is a defined point in time, labelled by a name (1 to 10 characters). An event applies to all plots of the selected O2k-Chamber. The event is shown by a vertical line in the graph and the label of the event is shown on the top (DatLab 6 and lower: on the bottom). The default name is the sequential number of the event. It is recommended to edit event labels with a minimum number of characters, and to explain the abbreviation in the 'Definition' box. The final concentration and titration volume can be entered into the corresponding boxes, if the event relates to the titration of a substance. A short comment can be entered to describe the event in detail. Set events - Manual events are entered (real-time, connected to the O2k) by pressing [F4] at the time of the event (e.g. to indicate a manual titration into the chamber). An event belongs either to chamber A, chamber B, or both. Instrumental events are added automatically, e.g. when the stirrer (A or B) or illumination (both chambers) is switched on or off. After setting a new event the Edit event window pops up. Pressing F4 defines the time point of the event. Full attention can then be paid to the experiment. Edit the event later, as it is possible to insert an event at any chosen moment of the plotted record of the experiment by placing the cursor anywhere in the graph at the selected time point by pressing Ctrl and clicking the left mouse button. Edit event - Left click on the name of an existing event to open the Edit event window to edit or Delete event. In events obtained from a selected protocol, the entire sequence of consecutive events is defined with event names, definitions, concentrations and titration volumes. Name - Enter an event name of 1 to 10 characters. Short names (e.g. O instead of Open) are recommended. Comment - Further information can be entered into the text field. Select O2k-chamber A, B or both. The Event will be shown on plots for both or one selected chamber. »Protocol events
Abbreviation: F4
MitoPedia O2k and high-resolution respirometry: DatLab